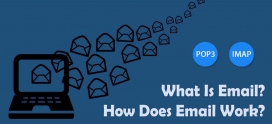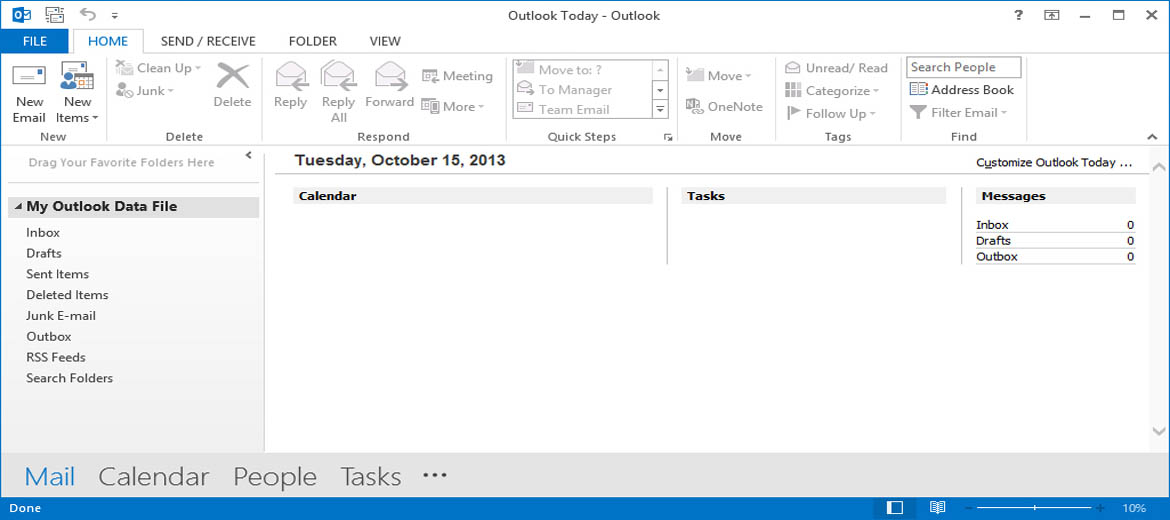
How to configure Outlook 2013 using POP3 (Exchange 2010)
Learn how to configure Microsoft Outlook for use with e-mail account using the POP3 Protocol.Note that to complete these steps, you will need to know your email address and password.
1) On your Desktop, go to Start – Control Panel.
2) Click on User Accounts and Family Safety.
3) Click on Mail.
4) Click on Add.
5) Enter a profile name and click on OK.
6) Click the Manual setup or additional server types radio button and then click on Next.
7) Under Choose Service, select POP or IMAP and then click on Next.
8) Enter your name in the Your Name field and your email address in the E-mail Address field. Then enter the webmail value you can find in your Control Panel in the User Information section (ex: webmail.example.com) in the Incoming mail server field and enter the SMTP value you can find in your Control Panel in the User Information section (ex: SMTP.example.com) in the Outgoing mail server (SMTP) field. Finally, enter your email address in the User Name field and your mailbox password in the Password field. Make sure the Remember password box is checked and click on More settings.
9) In the Internet E-mail Settings window, click on the Outgoing Server tab and check the box My outgoing server (SMTP) requires authentication.
10) Click on the Advanced tab.
Enter 995 in the Incoming Server (POP3) field and check the box This server requires an encrypted connection (SSL).
Enter 587 in the Outgoing Server and select TLS for the type of encrypted connection and then click on OK.
Note: You can check the box to keep a copy of messages on the server, but be sure to check the box to automatically remove them from the server after X days.
11) Back to the POP and IMAP Account Settings window, click on Test Account Settings.
12) When the test is conclusive, click on Close.
13) Click on Next.
14) Click on Finish.